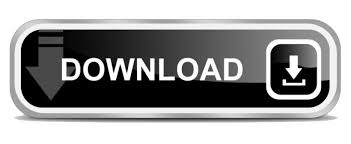

- Delete blank columns in excel and keep data how to#
- Delete blank columns in excel and keep data code#
This is either 0 (no missing values) or 1 (one or more missing values). A missing value is considered as a separate level. One of the PROC FREQ options is the nlevels option.
Delete blank columns in excel and keep data code#
With the FREQ procedure, you can identify the empty columns in your data with SAS code instead of by visual inspection. The structure of your imported data could change and/or the imported doesn’t always contain empty columns. However, if we want to create reusable SAS code, this isn’t the best option. We could do this by visual inspection and remove the empty columns with a drop statement.
Delete blank columns in excel and keep data how to#
If you want this to be available in all the workbooks, consider creating an Add-in.A SAS Dataset with Empty Columns How to Identify Empty Columns in SASįirst, we need to identify the empty columns before we can remove them. If you want this to work in another workbook, you’ll have to put the code in it (the Macro button in the QAT will be available in all the workbooks though).
Using Macro from the QAT would work ONLY for the workbook in which you have the macro code. Since this workbook contains VBA code, make sure you save it in the. This would select all the blank rows and you then delete it. This is just a one time process and now whenever you have a dataset and you want to delete blank rows from it, select the data and click on the Macro icon from the QAT. Now you’ll have the macro available in the QAT. Select the Macro SelectBlanks and click on the Add button. In the Excel Options dialog box, under the choose commands from the drop-down, select Macros. Right-click on any of the tabs in the ribbon and select Customize Quick Access Toolbar. Close the VB Editor window or press Alt + F11 to return to the worksheet. Selection.SpecialCells(xlCellTypeBlanks).Select 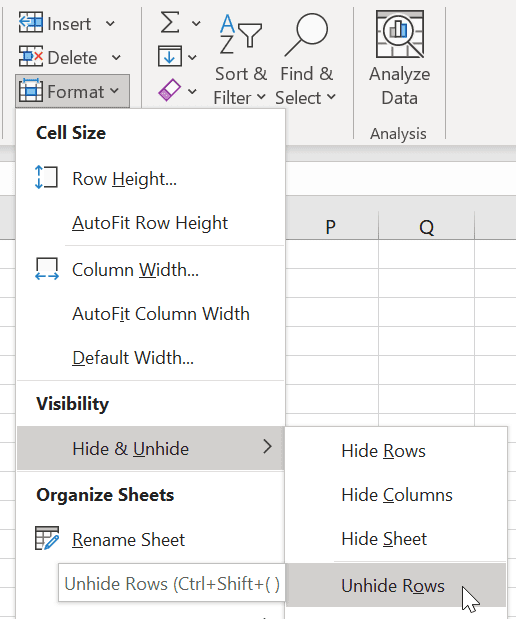 In the module window, copy-paste the following code:. Right-click on any of the objects for the workbook in which you’re working and go to Insert –> Module. If you can’t find it, Go to View –> Project Explorer. In the VB Editor, there would be project explorer pane on the left.
In the module window, copy-paste the following code:. Right-click on any of the objects for the workbook in which you’re working and go to Insert –> Module. If you can’t find it, Go to View –> Project Explorer. In the VB Editor, there would be project explorer pane on the left. 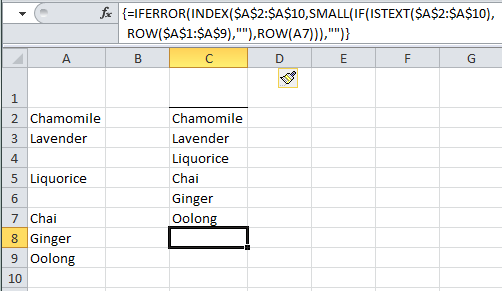
With the workbook selected, press ALT + F11. Here are the steps to create a VBA code to select blank cells/rows in Excel: While this can be done using Excel Go To Special dialog box, if you create a macro and add it to the Quick Access Toolbar, you will be able to select all the blank cells with a click of a button (saving you some clicks). Once selected, you can format these, delete these, or enter a value in it. You can write a simple VBA code that will select all the blank cells in a dataset. While the ‘Go-To Special’ technique is way faster than any other regular method, if your work requires you to delete blank rows multiple times in the same workbook, using a simple VBA macro could be faster. Using a VBA Macro to Delete Blank Rows in Excel Here is a video that shows how to use the above steps to delete blank rows in Excel. This would only delete the cells/rows in the data set, and all the other cells around it would remain intact. If you don’t want this to happen, select Shift cells up option. Note that this technique would delete the entire row, which means that if you have any data to the left/right of your dataset, it will get deleted too. This would instantly delete all the blank rows in the dataset. In the Delete dialog box, select ‘Entire row’. Right-click on any of the selected cells and select Delete. Now that you have all the blank rows selected, here are the steps to delete these rows: This would select all the blank cells in the dataset. In the Go To Special dialog box, select Blanks. This will open the Go To Special dialog box. In the Go To dialog box, click on the Special button. You can get this dialog box from Home –> Editing –> Find and Select –> Go To. Select the entire dataset (A1:C13 in this case). Here are the steps to quickly delete blank rows (empty rows) from this dataset. The above data has three blank rows in it. Suppose you have a dataset as shown below: Using Go-To Special Technique to Delete Blank Rows in Excel Once you have the blank cells selected, you can easily delete these. In this tutorial, you’ll learn two ways to quickly select the blank cells in a data set: Using a VBA Macro to Delete Blank Rows in Excel. Using Go-To Special Technique to Delete Blank Rows in Excel. Delete Blank Rows (Empty Rows) in Excel.
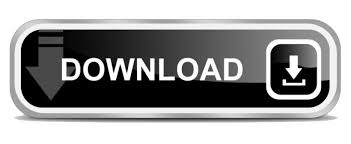
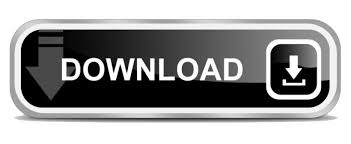

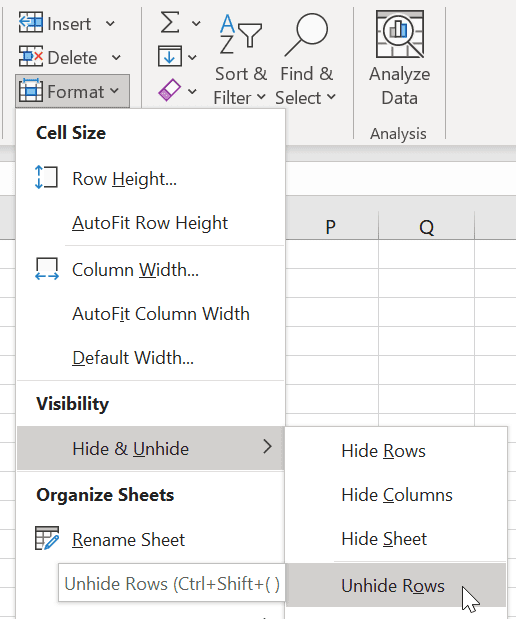
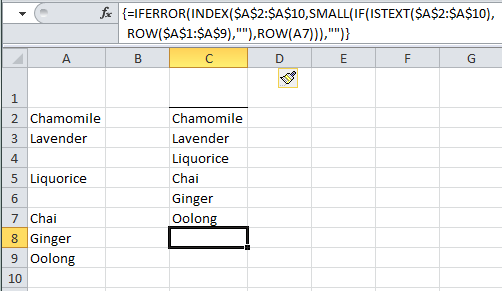
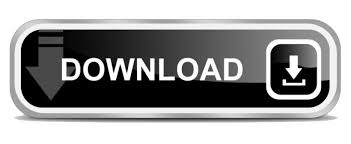

 0 kommentar(er)
0 kommentar(er)
